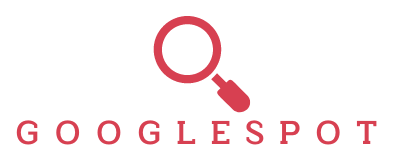Hallo!
Hast Du schon mal versucht, Dir auf Deinem Computer ein Passwort zu merken, aber es wieder vergessen? Oder hast Du einfach nur keine Ahnung, wo Du Deine Passwörter bei Google Chrome findest? Keine Sorge, das erklären wir Dir heute! In diesem Artikel zeigen wir Dir, wo Du Deine Passwörter bei Google Chrome finden kannst.
Du kannst deine Passwörter bei Google Chrome im Menü „Einstellungen“ finden. Klicke dort auf „Passwörter“ und dann auf „Passwörter anzeigen“, um deine gespeicherten Passwörter anzuzeigen. Viel Erfolg!
Finde deine gespeicherten Passwörter im Passwortmanager
Du hast einen Passwortmanager, aber du weißt nicht, wo du deine gespeicherten Passwörter finden kannst? Dann ist es ganz einfach. Öffne deinen Passwortmanager, z.B. deinen Browser oder eine App. Dann gehe zu den Einstellungen und suche nach der Option „Automatisches Ausfüllen“ und anschließend unter „Passwörter“. Dort findest du eine Liste mit allen Webseiten, für die du deine Daten im Passwortmanager gespeichert hast. Mit einem Klick kannst du dein Passwort einsehen oder löschen. So hast du schnell und einfach Zugriff auf alle deine Passwörter.
Sichere Passwörter und Accounts mit macOS Schlüsselbundverwaltung
Die Schlüsselbundverwaltung von macOS ist eine sehr hilfreiche App, die dir dabei hilft, deine Passwörter und Accountinformationen sicher zu verwalten. Damit sparst du dir viel Zeit und mühst dich nicht mehr, dir jedes Mal ein neues Passwort zu merken. Ebenso kannst du mit der Schlüsselbundverwaltung deinen Accounts zentral verschiedene Sicherheitsstufen zuweisen, um deine Daten und Informationen noch besser zu schützen. Du kannst deine Passwörter auch auf mehrere Geräte synchronisieren, damit du immer und überall auf deine Informationen zugreifen kannst. So hast du immer alles an einem Ort und musst dir keine Sorgen mehr machen, dass du ein Passwort vergisst.
Gnome Anmeldung vereinfachen: Schlüsselbund Anmeldung nutzen
Du hast Probleme, dich an verschiedenen GNOME-Anwendungen wie Internet, Konten usw. anzumelden? Dann könnte der Schlüsselbund Anmeldung die Lösung für dein Problem sein. Der Schlüsselbund Anmeldung ist ein Default-Schlüsselbund, der in Passwörter und Schlüssel speichert. Dadurch hast du schnellen Zugriff auf deine Logindaten für verschiedene Anwendungen, ohne dass du sie jedes Mal neu eingeben musst. Dieser Schlüsselbund ist sicher und geschützt und stellt sicher, dass deine Passwörter und Schlüssel nur von dir verwendet werden können. So sparst du nicht nur Zeit, sondern auch Nerven, wenn du dich an verschiedenen Anwendungen anmelden musst.
Auto-Login in Chrome: So einfach geht’s!
Klickst du auf das ⁝-Symbol in der Menüleiste, hast du schon den ersten Schritt erledigt. Weiter geht es mit Einstellungen → Erweitert. Hier findest du den Bereich Passwörter und Formulare. Wenn du darauf klickst, kommst du zur Passwortverwaltung. Wenn du das Feature ‚Automatisch anmelden‘ aktivieren möchtest, musst du nur den Regler nach rechts ziehen und schon bist du fertig. So sparst du dir das lästige Eintippen deines Passworts, jedes Mal wenn du dich anmelden willst.

So änderst du dein Passwort in deinem Schlüsselbund
Du willst dein Passwort ändern, aber weißt nicht wie? Mach dir keine Sorgen, wir helfen dir! Um dein Passwort zu ändern, musst du zunächst deinen Schlüsselbund entsperren. Dazu gehst du auf „Ansicht“ und wählst „Nach Schlüsselbund entsperren“. Nach der Eingabe deines Passworts erscheint eine Liste gespeicherter Passwörter. Klicke einfach rechts auf das Passwort, das du ändern möchtest, und wähle „Eigenschaften“. Jetzt kannst du dein Passwort ganz einfach ändern. Aber sei vorsichtig, es empfiehlt sich ein starkes und schwer zu erratendes Passwort zu wählen.
Speichere und verwalte deine Anmeldeinformationen für Web und Windows
Du kennst das sicherlich: Du willst dich auf verschiedenen Websites anmelden, aber du hast keine Ahnung, welches Passwort du benutzt hast. Oder du hast dein Windows-Kennwort vergessen und weißt nicht, wie du es wiederherstellen kannst. Kein Problem: Unter Anmeldeinformationen für das Web und Anmeldeinformationen für Windows kannst du alle deine Kennwörter speichern und so immer wieder aufrufen.
In Anmeldeinformationen für das Web werden alle Passwörter gespeichert, die du auf verschiedenen Websites benutzt. So musst du nicht mehr alle möglichen Kombinationen ausprobieren, um dich anzumelden. Außerdem kannst du deine gespeicherten Passwörter jederzeit ändern, wenn du zum Beispiel ein neues Passwort festlegen möchtest.
In Anmeldeinformationen für Windows speicherst du dein aktuelles Windows-Kennwort, damit du es immer wieder aufrufen kannst. Wenn du es vergessen hast, kannst du einfach auf ‚Kennwort vergessen‘ klicken und es wiederherstellen. So hast du immer Zugriff auf dein Windows-Konto, auch wenn du dein Passwort mal vergessen solltest.
Windows SAM-Datei: Sichere und aktualisiere deine Kennwörter!
Du hast schon einmal davon gehört, dass Windows deine Kennwörter speichert? Dies geschieht in einer speziellen Datei, die als SAM-Datei bezeichnet wird. Sie befindet sich im Ordner „Windows“, im Unterordner „System32“, im Unterordner „Config“. In ihr werden deine verschlüsselten Kennwörter gespeichert, sodass du sie bequem abrufen kannst. Allerdings solltest du dich vor dem Zugriff schützen, da ein unautorisierter Zugriff auf diese Datei auch ein Sicherheitsrisiko darstellt. Daher empfehlen Experten, die SAM-Datei regelmäßig zu aktualisieren und zu sichern.
Windows SAM-Datei: Alles über Konten, Kennwörter & Zugriffsrechte
Die SAM-Datei ist eine wichtige Komponente des Windows-Betriebssystems, denn sie enthält die Informationen über alle Benutzerkonten auf dem Computer. Die Datei wird im Verzeichnis »C:\WINDOWS\system32\config« bzw. »C:\WINNT\system32\config« gespeichert und enthält die Benutzerkonten, Kennwörter und System- und Zugriffsrechte in verschlüsselter Form. Darüber hinaus befindet sich die SAM-Datei auch in der Windows Registry.
Ein wichtiger Aspekt ist, dass die Datenbank mit den Konteninformationen regelmäßig aktualisiert wird, denn so bleiben die System- und Zugriffsrechte auf dem neuesten Stand und sind vor unbefugtem Zugriff geschützt.
Sichere deine Passwörter in Chrome: Automatisch & Synchronisiert
Du hast bestimmt viele Online-Konten, die du regelmäßig nutzt. Ob nun Facebook, Banken oder Online-Shops – es kann schon mal unübersichtlich werden. Aber keine Sorge, du kannst deine Passwörter ganz einfach und sicher in Chrome speichern. So musst du dich nicht jedes Mal neu anmelden und sparst dir Zeit. Außerdem kannst du deine Passwörter auf allen deinen Geräten synchronisieren, sodass du immer Zugriff auf sie hast. Durch die automatische Passwortverwaltung in Chrome schützt du deine Konten noch besser vor unbefugtem Zugriff.
Vermeide Passwortsicherheitsrisiken – Verwende gesicherte Passwörter
Du hast Dir gerade ein neues Passwort eingerichtet, hast es aber schon wieder vergessen? Dann könnte es sein, dass es von anderen eingesehen werden kann. Denn die Browser Chrome, Edge und Firefox speichern die Passwörter unverschlüsselt im Arbeitsspeicher. Das bedeutet, dass sie für Nutzer, die direkten Zugriff auf das Gerät haben, im Klartext sichtbar sind. Um das zu verhindern, empfehlen wir Dir, dass Du ein gesichertes Passwort für jeden Account erstellst. Für ein solches Passwort solltest Du eine Kombination aus Groß- und Kleinbuchstaben, Zahlen und Sonderzeichen verwenden. Auch ein Passwort-Manager kann Dir helfen, die verschiedenen Passwörter zu verwalten und zu schützen.

Aktualisiere deine Passwörter regelmäßig – Schütze deine Daten!
Du solltest deine Passwörter regelmäßig ändern, um deinen Account vor unberechtigten Zugriffen zu schützen. Am besten schreibst du deine Passwörter auf keinen Fall auf und speicherst sie auch nicht auf deinem Computer. Stattdessen kannst du eine Passwort-Verwaltungs-App nutzen, die deine Passwörter verschlüsselt speichert. Ein sicheres Passwort zu haben, ist eine der besten Möglichkeiten, deine Daten vor Cyber-Kriminalität zu schützen. Versuche daher, deine Passwörter so schwer wie möglich zu machen, indem du eine Kombination aus Groß- und Kleinbuchstaben, Zahlen und Sonderzeichen verwendest. Dies kann unerwünschten Zugriffen auf deine Daten vorbeugen und dir den Schutz bieten, den du benötigst.
Passwörter in Android-Geräten ansehen & verwalten
Wenn du in deinem Android-Gerät Internet- oder App-Passwörter gespeichert hast, kannst du sie ganz einfach ansehen. Dafür musst du lediglich die App „Einstellungen“ öffnen und dann auf „Passwörter und Konten“ tippen. Hier werden alle Passwörter angezeigt, die du gespeichert hast. Die Daten werden dabei verschlüsselt, sodass sie vor dem Zugriff Dritter geschützt sind. Wenn du ein Passwort ändern oder löschen willst, kannst du dies ebenfalls über die Einstellungen machen. So hast du immer die volle Kontrolle über deine Passwörter.
Passwörter ansehen: So geht’s mit dem Google Passwortmanager
Du willst deine gespeicherten Passwörter ansehen? Kein Problem! Mit dem Google Passwortmanager ist das ganz einfach. Folge einfach diesen Schritten:
1. Melde dich mit deinem Google-Konto beim Google Passwortmanager an.
2. Nun werden dir alle Websites und Apps angezeigt, für die du Passwörter gespeichert hast.
3. Wähle die Website oder App aus, für die du dein Passwort anzeigen lassen möchtest.
4. Bestätige deine Identität, indem du dein Google-Konto-Passwort eingibst.
5. Jetzt wird dir das Passwort angezeigt.
Achte allerdings darauf, dass du deine Passwörter immer sicher aufbewahrst und ein sicheres Passwort wählst, welches du nicht zu oft änderst. Nur so kannst du deine Daten optimal schützen.
Chrome speichert keine Passwörter mehr? So aktivierst Du die Option
Du hast bemerkt, dass Chrome dich nicht mehr fragt, ob es deine Passwörter speichern soll? Keine Sorge, das liegt einfach daran, dass du Chrome vielleicht aufgefordert hast, keine Passwörter mehr zu speichern. Aber keine Angst, du kannst die Option jederzeit wieder aktivieren. Dann fragt es dich beim nächsten Mal wieder, ob es deine Passwörter speichern soll. Dazu musst du nur die Option „Speichern von Passwörtern anbieten“ in den Einstellungen wieder aktivieren. Probiere es doch einfach mal aus.
Gespeicherte Benutzernamen & Kennwörter ansehen – Systemsteuerung
Du möchtest in der Systemsteuerung die gespeicherten Benutzernamen und Kennwörter ansehen? Kein Problem! Klick einfach auf Start und wähle anschließend im Dropdown-Menü die Systemsteuerung aus. Wähle in der Systemsteuerung unter ‚Wähle eine Kategorie‘ die Option ‚Benutzerkonten‘. Dadurch öffnet sich das Dialogfeld ‚Benutzerkonten‘. Hier kannst du auf ‚Gespeicherte Benutzernamen und Kennwörter‘ klicken, um die gespeicherten Benutzernamen und Kennwörter anzusehen. Beachte jedoch, dass du hierfür das entsprechende Admin-Passwort benötigst, dass du zuvor festgelegt hast.
Sicher Passwörter verwalten: So geht’s in Mozilla & Google
Du hast Probleme, deine Passwörter zu verwalten? Dann ist die Funktion des Browsers deine Rettung! In den Einstellungen beider Browser, Mozilla und Google, kannst du eine Option finden, mit denen du deine Passwörter sicher speichern und verwalten kannst. In Mozilla gehst du dafür zu «Einstellungen» > «Datenschutz und Sicherheit» > «Zugangsdaten & Passwörter» und folge dann der Anleitung. Bei Google musst du unter «Einstellungen» > «Google und ich» > «AutoFill» gehen und dann der Anleitung folgen. So kannst du sicher sein, dass deine Passwörter sicher aufbewahrt sind und du sie nicht mehr vergessen musst.
Passwort ändern: So geht’s!
Klickst du rechts auf deinen gewählten Schlüsselbund, dann hast du die Möglichkeit, dein Passwort zu ändern. Dafür musst du zuerst dein altes Passwort zur Legitimierung eingeben und auf „Fortsetzen“ klicken. Im daraufhin erscheinenden Dialog gibst du dein neues Passwort zweimal zur Bestätigung ein und klickst anschließend wieder auf „Fortsetzen“, um den Vorgang abzuschließen. Vergiss nicht, dein Passwort regelmäßig zu ändern, um deine Daten zu schützen!
Speichere und Verwalte Daten mit Google Password Manager
Es ist einfach und schnell, eure Daten mit dem Google Password Manager zu speichern und zu verwalten. Dabei werden eure Passwörter ausschließlich im Browser gespeichert. Während die Verwendung des Programms unglaublich bequem ist, ist die Sicherheit leider nicht so hoch wie bei anderen Anbietern. Daher ist es wichtig, dass du dir immer bewusst bist, welche Programme du für deine Datenverwaltung verwendest. Wähle ein Programm, das euch eine hohe Sicherheit und einfache Nutzung bietet.
Schütze deine Passwörter: DSGVO und Chrome-Sicherheit
Du musst dir keine Sorgen machen, dass Google auf deine Passwörter zugreifen kann. Dank der Datenschutz-Grundverordnung (DSGVO) ist das ausgeschlossen. Aber du solltest dennoch aufpassen: Wenn jemand dein Windows-Passwort, deine Google-Anmeldedaten oder die Anmeldedaten eines anderen Geräts kennt, auf dem Chrome installiert ist, können diese Daten in Gefahr sein. Schütze deshalb deine Passwörter immer gut und ändere sie regelmäßig. Verwende dazu verschiedene Passwörter, die nicht leicht zu erraten sind, und speichere sie nicht direkt auf deinem Gerät.
Passwort zurücksetzen: Metadaten abrufen oder Code verwenden
Du hast deine Zugangsdaten verloren? Kein Problem! Es gibt verschiedene Möglichkeiten, diese wiederherzustellen. Eine davon ist das Auslesen von Metadaten. Dabei werden die Informationen, die bei der Erstellung eines Passworts zwischengespeichert wurden, abgerufen und können so erneut verwendet werden. Dazu benötigst du aber unter Umständen ein spezielles Programm. Einige Dienste bieten dir auch die Möglichkeit, dein Passwort mit ein paar Schritten über einen Code oder einen Link zurückzusetzen. Informier dich am besten über die Konditionen des jeweiligen Anbieters. So kannst du dein Passwort schnell und unkompliziert zurücksetzen.
Schlussworte
Du kannst deine Passwörter bei Google Chrome in den Einstellungen finden. Klicke dazu auf das Dreipunkt-Menü oben rechts und wähle dann „Einstellungen“. Gehe zum Abschnitt „Passwörter“ und du kannst deine Passwörter dort sehen.
Du kannst deine Passwörter bei Google Chrome ganz leicht finden. Alles, was du tun musst, ist die Einstellungen öffnen und dann zum Abschnitt Passwörter gehen. Dort wirst du eine Liste mit allen Passwörtern finden, die du gespeichert hast. So einfach ist das!