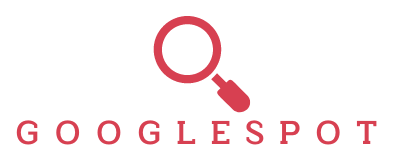Hey, hast du schon mal versucht, deine Passwörter bei Google Chrome zu finden? Wenn du die Antwort darauf suchst, bist du hier genau richtig! In diesem Artikel zeige ich dir, wo du deine Passwörter bei Google Chrome findest. Also, lass uns anfangen!
Um deine Passwörter bei Google Chrome zu finden, musst du zuerst auf das Menüsymbol (die drei vertikalen Punkte) klicken, das sich oben rechts befindet. Wenn du auf das Menüsymbol klickst, öffnet sich ein Dropdown-Menü. Klick dann auf „Einstellungen“ und scroll dann nach unten bis du den Punkt „Passwörter“ siehst. Wenn du darauf klickst, sollte dir eine Liste aller deiner gespeicherten Passwörter angezeigt werden. Viel Glück!
Gespeicherte Benutzernamen und Kennwörter ändern
Du kannst loslegen, indem du auf den Start-Knopf klickst. Daraufhin öffnet sich das Systemsteuerungsfenster. Wenn du auf Benutzerkonten klickst, kannst du das Dialogfeld Benutzerkonten öffnen. Dort findest du auch das Feld Gespeicherte Benutzernamen und Kennwörter, wo du die entsprechenden Einstellungen vornehmen kannst. Dazu musst du lediglich auf das Dialogfeld klicken und schon kannst du deine Zugangsdaten eingeben oder ändern.
Speichern und Verwalten Deiner Passwörter mit Chrome Browser
Du hast bestimmt schon mal das Gefühl gehabt, dass du zu viele Passwörter auf einmal behalten musst. Kaum hast du das eine Passwort auswendig gelernt, musst du dir das nächste merken. Mit der Google Chrome Browser-Funktion musst du dir zumindest keine Sorgen mehr machen, deine Passwörter zu vergessen. Denn du kannst sie einfach in deinem Browser speichern. So hast du jederzeit schnellen Zugriff auf alle deine Konten – von Facebook bis hin zu deinem Bankkonto! Es ist ganz einfach und du sparst dir jede Menge Zeit und Mühe. So brauchst du nur noch dein Passwort einmal einzugeben, und schon kannst du auf alle deine Konten zugreifen.
Schütze deine Login-Daten vor neugierigen Blicken!
Du hast ein Passwort und möchtest es vor neugierigen Blicken schützen? Dann solltest du aufpassen, wenn du Chrome, Edge oder Firefox verwendest. Denn laut dem amerikanischen Unternehmen SafeBreach Labs speichern diese Browser deine Passwörter unverschlüsselt im Arbeitsspeicher. Das bedeutet, dass andere Nutzer deine Login-Daten im Klartext sehen können. Allerdings müssen sie schon direkten Zugriff auf das Gerät haben, um an die Daten zu kommen. Aber auch das ist ein großes Sicherheitsrisiko, denn es kann jeden treffen, der ein Passwort oder ein Login-Feld nutzt. Um deine Daten zu schützen, empfehlen Sicherheitsexperten, ein einzigartiges Passwort für jeden Account zu verwenden und ein Passwort-Manager-Tool wie LastPass oder 1Password zu installieren. So kannst du sicher sein, dass deine Daten nicht in falsche Hände geraten.
Speichere und verwalte deine Passwörter mit Google Password Manager
Es ist ganz einfach, Passwörter mit dem Google Password Manager zu speichern und zu verwalten. Mit einem Klick können deine Daten automatisch und schnell gespeichert werden. Allerdings werden die Passwörter nur in deinem Browser gespeichert und die Sicherheit ist nicht so hoch wie bei anderen Anbietern. Möchtest du aber eine einfache und schnelle Variante, um deine Passwörter zu speichern, dann kann dir der Google Password Manager helfen. Es ist wichtig, dass du ein sicheres Passwort wählst und es regelmäßig änderst, damit deine Daten geschützt bleiben.

Chrome-Passwörter sichern: So schützt du deine Anmeldedaten
Du musst dir also keine Gedanken machen, dass Google auf deine Passwörter zugreifen kann. Aber es besteht dennoch die Gefahr, dass jemand trotzdem Zugriff auf deine Anmeldedaten bekommt, wenn er Zugriff auf Windows-Passwörter oder Google-Anmeldedaten oder Anmeldedaten eines Geräts hat, auf dem Chrome läuft. Das bedeutet, dass du vorsichtig sein musst, wem du deine Anmeldedaten gibst und auf welchen Geräten du Chrome installierst. Achte darauf, dass du die Passwörter, die du für Chrome verwendest, nicht mit anderen Passwörtern verwechselst, die du auf anderen Geräten oder Websites verwendest. So kannst du sicherstellen, dass die Passwörter sicher sind und nur du Zugriff darauf hast.
Wo finde ich meine Windows-Kennwörter? SAM-Datei in System32/Config
Du hast Windows auf deinem Computer und möchtest wissen, wo es die verschlüsselten Kennwörter aufbewahrt? Dann ist die SAM-Datei genau das Richtige für dich. Diese befindet sich im Ordner „Windows“ und dann in der Unterordner „System32“ und dann in „Config“. Dort sind alle mit Windows verknüpften Kennwörter gespeichert. Es ist wichtig zu wissen, dass diese Datei nur von einem Administrator geöffnet werden kann, da sie ein sehr sensibles Dokument ist. Deshalb ist es ratsam, dass du als User die Einstellungen zu deinen Kennwörtern in den Benutzerkonten-Einstellungen selbst vornimmst. So kannst du sicherstellen, dass deine Passwörter sicher bleiben.
Anmeldeinformationen für das Web & Windows: Wähle ein sicheres Passwort!
Du hast schon einmal von Anmeldeinformationen für das Web gehört? Damit kannst du dich bei verschiedenen Internetseiten anmelden. Dabei handelt es sich um dein Passwort, das du benutzt, um dich anzumelden. Es ist wichtig, dass du ein sicheres Passwort wählst, das nicht einfach zu erraten ist. Vergiss nicht, dein Passwort regelmäßig zu ändern, um deine Sicherheit zu gewährleisten.
Anmeldeinformationen für Windows hingegen speichern den Rest deiner Anmeldungen, die du auf deinem Computer tätigst. Wenn du eine bestimmte Software oder ein Online-Konto auf deinem PC verwendest, kannst du deine Anmeldeinformationen dort speichern. Dies ist eine großartige Möglichkeit, deine Anmeldeinformationen sicher und bequem zu speichern. So musst du dich nicht jedes Mal neu anmelden und sparst Zeit. Es ist daher wichtig, dass du ein sicheres Passwort wählst, um deine Anmeldeinformationen vor unbefugtem Zugriff zu schützen.
Passwörter sicher verwalten: So funktioniert ein Passwort-Manager
Du hast schon von Passwort-Managern gehört, aber weißt nicht so recht, wie sie funktionieren? Kein Problem! Passwort-Manager sind eine sichere Möglichkeit, alle deine Passwörter zu verwalten. Sie funktionieren ähnlich wie ein Notizbuch, das in einer Schublade eingeschlossen ist. Dadurch sind die Inhalte nur für dich einsehbar. Damit du deine Passwörter zu jeder Zeit sicher verwahren kannst, werden sie mittels Verschlüsselung und eines komplexen Masterpassworts geschützt. So kannst du dir sicher sein, dass deine Passwörter nicht in falsche Hände geraten.
Sicherheit: Erstelle ein sicheres Passwort!
Du benötigst ein Passwort, wenn du dich im Internet an einem bestimmten Ort anmelden möchtest. Beispielsweise bei deiner Bank oder bei einem sozialen Netzwerk. Dafür musst du einen Benutzernamen sowie ein Passwort eingeben. Es ist sehr wichtig, dass dein Passwort geheim bleibt und niemand anderes es kennt. Um ein sicheres Passwort zu erstellen, solltest du eine Kombination aus Groß- und Kleinbuchstaben, Zahlen und Sonderzeichen verwenden. Außerdem ist es ratsam, das Passwort regelmäßig zu ändern. So kannst du sichergehen, dass deine Daten und dein Geld geschützt sind.
Passwort ändern: So einfach geht’s!
Du möchtest dein Passwort ändern, aber hast keine Ahnung, wie du vorgehen musst? Kein Problem! Wie du dein Passwort ändern kannst, ist ganz einfach. Öffne deinen Schlüsselbund, der dein Passwort beinhaltet. Du findest ihn unter „Ansicht“ in deiner Menüleiste. Wähle ihn aus und entsperre ihn. Nachdem du ihn geöffnet hast, wird dir eine Liste gespeicherter Passwörter angezeigt. Wähle das Passwort aus, das du ändern möchtest, indem du rechts darauf klickst und „Eigenschaften“ auswählst. Hier kannst du dann dein Passwort eingeben, bestätigen und speichern. So einfach ist das!

MacOS Schlüsselbundverwaltung: Sicher Passwörter verwalten
Die Schlüsselbundverwaltung ist eine praktische App, die in macOS zur Verfügung steht. Damit kannst du deine Passwörter und weitere Accountinformationen sicher speichern und somit die Anzahl der Passwörter, die du dir merken musst, deutlich reduzieren. Dadurch sparst du dir viel Zeit und Mühe, die du sonst für das Eingeben und Verwalten der Passwörter benötigt hättest. Außerdem kannst du dir sicher sein, dass deine Daten durch die Schlüsselbundverwaltung bei macOS gut gegen unbefugtes Zugriffen geschützt sind.
Passwort ändern in 3 einfachen Schritten
Du willst dein Passwort ändern? Dann musst du nur ein paar einfache Schritte befolgen. Klick rechts auf den gewählten Schlüsselbund und wähle die Option „Passwort ändern“. Als nächstes gibst du dein altes Passwort ein, um dich zu legitimieren. Danach erscheint ein Dialogfeld, in dem du dein neues Passwort zweimal zur Bestätigung eingeben musst. Bestätige anschließend mit einem Klick auf „Fortsetzen“ und schon hast du dein Passwort erfolgreich geändert.
Verwalte Passwörter mit Samsung Pass App: Einfach & Sicher
Du hast die Möglichkeit, in der Samsung Pass App deine Passwörter für Websites und Apps zu bearbeiten. Einfach auf dem Samsung Pass-Hauptbildschirm unter „IDs und Passwörter“ auf Apps oder Webseiten tippen und eine Website oder App auswählen. Dann kannst du dein Passwort bearbeiten, aktualisieren oder löschen.
Samsung Pass bietet dir eine sichere und bequeme Möglichkeit, deine Passwörter effizient zu verwalten. Mit der App musst du nicht mehr jedes Mal deine Passwörter aufs Neue eingeben, wenn du dich bei einer Website oder einer App anmelden möchtest. So sparst du viel Zeit und Mühe.
Gnome-Anwendungen sicher mit Schlüsselbund Anmeldung speichern
Du hast dich vielleicht schon mal gefragt, wo deine Passwörter für GNOME-Anwendungen wie Internet, Konten usw. gespeichert sind? Die Antwort ist der Schlüsselbund Anmeldung. Er ist der Vorgabe-Schlüsselbund, der alle deine Passwörter und Schlüssel speichert. Außerdem ist er eine sehr einfache und sichere Möglichkeit, deine Passwörter zu verwalten. Du kannst auch mehrere Schlüsselbündel anlegen und so verschiedene Passwörter für verschiedene Anwendungen einrichten. Zusätzlich kannst du die Passwörter auch exportieren und so auf verschiedenen Geräten speichern. So hast du deine Passwörter immer griffbereit.
Nutze Passwortmanager, um Einloggen zu vereinfachen
Du kannst Deinen Passwortmanager nutzen, um Dir das Einloggen auf verschiedenen Webseiten zu vereinfachen. Dafür musst Du zunächst in Deinem Passwortmanager zu den Einstellungen gehen und dort die Option „Automatisches Ausfüllen“ auswählen. Dann klickst Du auf „Passwörter“, um eine Liste aller Webseiten angezeigt zu bekommen, für die Du Deine Zugangsdaten im Passwortmanager gespeichert hast. Dadurch kannst Du schnell und einfach auf verschiedene Webseiten zugreifen, ohne Dein Passwort jedes Mal neu eingeben zu müssen. Außerdem bieten viele Passwortmanager auch die Möglichkeit, sichere Passwörter für Dich zu generieren, die Dir beim Schutz vor Phishing-Angriffen helfen. Nutze also am besten den Passwortmanager Deiner Wahl, um Dir das Einloggen zu vereinfachen und Deine Daten zu schützen.
Chrome Passwörter Speichern: So Aktivierst Du die Option
Du fragst Dich, warum Chrome Dich nicht mehr nach Deinen Passwörtern fragt? Vielleicht hast Du Chrome dazu aufgefordert, keine Passwörter mehr zu speichern. Aber keine Sorge, Du kannst die Aufforderung wieder einblenden lassen, indem Du einfach die Option „Speichern von Passwörtern anbieten“ in den Einstellungen deines Browsers aktivierst. So kannst Du nicht nur sicherstellen, dass Deine Passwörter gespeichert werden, sondern auch, dass Du sie nicht vergisst. Das macht das Surfen im Internet sicherer und einfacher.
Verlorene Zugangsdaten wiederherstellen: So geht’s!
Hast du deine Zugangsdaten verloren? Kein Problem! Mit dem Auslesen von Metadaten kannst du dein Passwort wiederherstellen. Dafür muss das Passwort jedoch zwischengespeichert sein. Manchmal benötigst du dafür sogar ein spezielles Programm. Allerdings kann das Abrufen der Daten einige Zeit dauern und erfordert besondere Vorsicht. Solltest du Hilfe benötigen, kannst du dich auch an einen Experten wenden, der dir bei der Wiederherstellung deiner Zugangsdaten zur Seite steht.
So seht ihr eure gespeicherten Passwörter auf Android
Möchtet ihr in eurem Android-Gerät euren gespeicherten Passwörter ansehen, so ist das ganz einfach. Öffnet dazu zunächst die App „Einstellungen“ und tippt dann auf „Passwörter und Konten“. Ihr werdet dann eine Liste aller eurer gespeicherten Internet- und App-Passwörter sehen. Hier könnt ihr auch eure Passwörter bearbeiten oder neue hinzufügen. Wenn ihr ein neues Passwort hinzufügt, wird dieses dann automatisch in eurem Gerät gespeichert. So müsst ihr euch nie mehr Sorgen machen, dass ihr ein Passwort vergessen habt.
Passwörter automatisch anmelden – Browser-Einstellungen anpassen
Klickst du auf das ⁝-Symbol in der Menüleiste, hast du die Möglichkeit, deine Einstellungen zu ändern. Wähle dazu den Punkt Erweitert aus und navigiere im Bereich Passwörter und Formulare zu Passwörter verwalten. Um deinen Browser so einzustellen, dass du dich automatisch anmelden kannst, musst du den Regler nach rechts ziehen und die Option Automatisch anmelden aktivieren. So sparst du dir jedes Mal den Aufwand, dein Passwort einzugeben und hast direkten Zugriff auf deine Lieblingswebseiten.
Schlussworte
Du kannst deine Passwörter bei Google Chrome einfach über die Einstellungen finden. Klicke auf die drei Punkte oben rechts in der Ecke und wähle dann „Einstellungen“ aus. Gehe dann auf „Passwörter“ und du kannst alle deine Passwörter sehen. Viel Spaß!
Du hast jetzt gelernt, wie du in Google Chrome deine Passwörter finden kannst. Nun solltest du in Zukunft keine Schwierigkeiten mehr haben, deine Passwörter zu finden. Wenn du Fragen hast, zögere nicht, sie zu stellen!