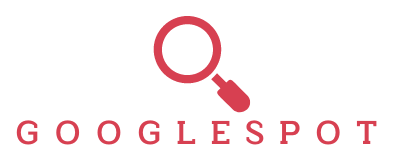Hallo du!
Hast du Probleme damit, deine Favoriten bei Google zu löschen? Kein Problem, denn in diesem Artikel zeigen wir dir, wie du das ganz einfach machen kannst. Wir erklären dir kurz und knapp, wie du deine Favoriten bei Google loswirst. Also, lass uns starten!
Du kannst deine Favoriten bei Google ganz einfach löschen. Gehe dazu einfach auf Google Chrome, klicke auf das Dreipunkt-Menü in der oberen rechten Ecke und wähle „Lesezeichen verwalten“. Dort kannst du deine Favoriten löschen, indem du einfach auf das Symbol mit dem Papierkorb klickst. Fertig!
Lesezeichen: So speicherst du deine Lieblingsseiten im Browser
Mit einem Lesezeichen – auch Favorit oder Bookmark genannt – kannst du Seiten im Internet speichern, die du gerne magst oder die du immer wieder besuchen möchtest. In deinem Browser kannst du diese Seiten für später speichern und so schnell wiederfinden. So hast du deine Lieblingsseiten jederzeit griffbereit und kannst sie ganz bequem über das Lesezeichen aufrufen. Zudem kannst du über das Lesezeichen auch direkt mit dem neuesten Inhalt der Seite versorgt werden.
Lesezeichen – Schnell zu Lieblingswebseiten zurückfinden
Du möchtest schnell zu Deinen Lieblingswebsites zurückfinden? Dann sorge für ein Lesezeichen! Öffne dafür einfach die gewünschte Seite und klicke auf den Stern-Icon, der sich rechts in der Adressleiste befindet. Durch ein Lesezeichen findest Du Deine Lieblingswebseite dann immer mit nur einem Klick und kannst sie so schnell wieder aufrufen. Wenn Du willst, kannst Du Deine Lieblingswebseiten sogar in Ordnern sammeln und so Deine Lesezeichen übersichtlicher sortieren. Viel Spaß beim Stöbern!
Aktiviere die Lesezeichen-Symbolleiste in deinem Browser
Klickst du oben auf deinem Bildschirm in der Menüleiste auf Ansicht, hast du die Möglichkeit, die Lesezeichen-Symbolleiste zu aktivieren. Gehe hierfür zum Eintrag Symbolleisten und wähle dort die Option Lesezeichen-Symbolleiste aus. Anschließend kannst du dich zwischen zwei Optionen entscheiden: Wenn du die Option ‚Immer anzeigen‘ auswählst, wird die Lesezeichen-Symbolleiste auf allen Seiten eingeblendet. Dadurch hast du deine Lesezeichen immer im Blick und kannst jederzeit schnell und unkompliziert auf deine gespeicherten Seiten zugreifen.
Lösche dein Lesezeichen: So einfach geht’s!
Du hast ein Lesezeichen gespeichert, das du jetzt wieder loswerden möchtest? Kein Problem! Öffne einfach die Webseite, die du als Lesezeichen gespeichert hast. Klicke anschließend rechts in der Adressleiste auf das Sternsymbol, um den Dialog „Lesezeichen bearbeiten” zu öffnen. Klick dann auf die Schaltfläche „Lesezeichen entfernen“ und schon ist dein Lesezeichen gelöscht. Einfach, oder?

Lesezeichen schnell und einfach löschen
Falls du mal alle deine Lesezeichen loswerden willst, ist es ganz einfach. Drück einfach [Strg]+[A] und du hast alle Lesezeichen markiert. Wenn du es dann noch loswerden willst, mach einen Rechtsklick auf die markierten Lesezeichen und wähle „Lesezeichen löschen“. Alternativ kannst du auch einen Rechtsklick auf den Ordner in der Liste links machen und auf „Ordner löschen“ klicken. So kannst du alle Lesezeichen auf einmal loswerden.
So löschst du problemlos Suchvorschläge in Chrome und Firefox
Du hast Probleme damit, die Suchvorschläge in Chrome und Firefox zu löschen? Keine Sorge, wir zeigen dir, wie du das ganz einfach hinbekommst.
In Chrome gehst du dazu einfach auf dein Menü und wählst den Punkt „Einstellungen“ aus. Danach scrollst du bis ganz nach unten und klickst auf „Erweitert“. Im Bereich „Sicherheit und Datenschutz“ findest du dann den Punkt „Browserdaten löschen“. Bestätige deine Auswahl mit einem Klick auf „Daten löschen“.
Bei Firefox funktioniert es ähnlich. Öffne hier das Menü und gehe zu „Einstellungen“. Im unteren Bereich findest du dann „Erweitert“. Gehe dort in die Kategorie „Sicherheit und Datenschutz“ und wähle „Browserdaten löschen“. Bestätige die Auswahl mit „Daten löschen“ und schon hast du deine Suchvorschläge gelöscht.
Solltest du dabei auf Schwierigkeiten stoßen, kannst du dich gerne wieder bei uns melden. Wir helfen dir gerne weiter. Viel Erfolg!
Anzeige ändern: Weitere Lesezeichen anzeigen
Du hast vor kurzem deine Lesezeichen-Symbolleiste gefüllt. Aber wie kannst du die Anzeige ändern, damit auch andere Lesezeichen angezeigt werden? Dazu musst du nur auf die rechte Maustaste klicken. Es erscheint ein Kontextmenü, in dem du auf Weitere Lesezeichen anzeigen klicken musst. Damit wird das Häkchen entfernt, welches dafür sorgt, dass nur die Lesezeichen angezeigt werden, die du zuvor hinzugefügt hast. Auf diese Weise kannst du deine Lesezeichen-Symbolleiste noch weiter anpassen und noch mehr Lesezeichen hinzufügen.
Google Chrome: So einfach funktioniert deine Leseliste!
Du hast einen Artikel gefunden, den du später nochmal lesen möchtest? Google Chrome bietet dir eine einfache Möglichkeit dazu: Mit der Leseliste! Um die Leseliste zu erreichen, musst du ganz rechts in der Lesezeichenleiste schauen. Dort findest du ein Symbol, das aussieht wie ein Bücherstapel. Klickst du darauf, öffnet sich deine Leseliste. Alle Artikel, die du in den letzten Tagen aufgerufen hast, sind hier gespeichert. Um einen der Artikel aufzurufen, musst du nur noch mit der Maus darauf klicken. Schon gelesene Artikel erkennst du daran, dass Google Chrome ein Häkchen-Symbol neben den Eintrag setzt. Um das Symbol anzuzeigen, scrollst du einfach auf der entsprechenden Seite bis ganz nach unten. So hast du alles im Blick und verlierst nie den Überblick über deine Leseliste!
Lesezeichen in Google Chrome und Firefox für Android löschen
Du hast die Lesezeichen in deinem Browser und möchtest sie loswerden? Kein Problem, mit Google Chrome und Firefox für Android ist das kein Problem. Im Menü musst du einfach auf „Lesezeichen“ tippen, dann werden alle deine gespeicherten Seiten angezeigt. Neben jedem Lesezeichen findest du die drei Punkte (⋮). Tippe darauf, um weitere Optionen aufzufrischen. Wähle dann „Löschen“ aus, um das Lesezeichen aus der Liste zu entfernen. Wenn du mehrere Lesezeichen auf einmal löschen möchtest, kannst du auf die Schaltfläche „Mehrere“ tippen, um alle auszuwählen und gleichzeitig zu löschen.
Erstelle Deine Leseliste & Verwalte Deine Lieblingsartikel
Anstatt einzelne Lesezeichen zu speichern, um sie später aufzurufen, kannst Du auch eine Leseliste erstellen. Mit ihr kannst Du interessante Artikel sammeln, die Du später lesen möchtest. Die Artikel kannst Du bequem über ein Dashboard verwalten und Deine individuellen Notizen hinzufügen. So hast Du Deine Lieblingsartikel immer im Blick und kannst schnell zu ihnen zurückkehren, wann immer Du willst.

Twitter Lesezeichen: So schaust du sie nur du selbst an
Du fragst dich, ob alle deine Lesezeichen sichtbar sind? Leider nein, deine Lesezeichen sind ganz privat und nur du kannst sie innerhalb deines Twitter Accounts sehen. Es ist eine gute Möglichkeit, um Tweets zu speichern, die du später noch einmal lesen möchtest, aber du musst dir keine Sorgen machen, dass andere sie sehen. Dafür musst du nur auf das Lesezeichensymbol klicken, das sich oben auf dem Tweet befindet. Dann wird der Tweet zu deinen persönlichen Lesezeichen hinzugefügt – so einfach ist das.
Markiere Kontakt als Favorit – Schneller Zugriff auf Deine Kontakte
Du hast oben neben dem Namen ein Stern-Symbol gesehen? Tippe es einfach an und schon ist der Kontakt als Favorit markiert. So kannst Du ihn schnell wiederfinden und hast ihn immer griffbereit. Er erscheint dann bei Deinen Favoriten, so dass Du ihn schnell aufrufen kannst.
Wie man Ordner in den Favoriten speichert
Du hast sicher schon einmal von Favoriten gehört. Favoriten ist der Bereich ganz oben im Ordnerbereich deines E-Mail-Accounts. Hier kannst du auf häufig verwendete Ordner schnell zugreifen und musst nicht lange im Ordnerbereich scrollen und suchen, wenn sich ein Ordner einige Ebenen tief im Ordnerbereich befindet. Wenn du also einen Ordner, den du sehr häufig nutzt, schnell finden möchtest, kannst du ihn einfach zu deinen Favoriten hinzufügen. So hast du ihn immer griffbereit und kannst direkt darauf zugreifen.
Favoritenliste: Schnell Deine Lieblingssender finden
Klingt das für Dich interessant? Eine Favoritenliste ist ein praktisches Feature, das es Dir ermöglicht, Deine meistgesehenen Sender schnell und einfach aufzurufen. Diese Liste kannst Du ganz einfach über Dein Konto erstellen. So musst Du nicht mehr jedes Mal, wenn Du einen Sender sehen möchtest, nach ihm suchen. Stattdessen kannst Du Deine Favoriten ganz bequem aufrufen. Mit der Favoritenliste bleibst Du jederzeit auf dem Laufenden, was gerade läuft. Außerdem kannst Du die Liste jederzeit bearbeiten und weitere Sender hinzufügen oder entfernen. So hast Du Deine Lieblingssender immer im Blick.
Verwalte ganz einfach deine Kontakte-Favoriten in der App
Du kannst ganz einfach Favoriten in deinen Kontakten in der App verwalten. Tippe dazu einfach oben rechts in der Ecke auf die drei Punkte und wähle „Favoriten“. Mit dieser Funktion kannst du deine favorisierten Kontakte ganz einfach verwalten und schnell wiederfinden. Um einen Kontakt zu deinen Favoriten hinzuzufügen, kannst du entweder die Mehrfachauswahl verwenden oder ihn einzeln auswählen. Zum Entfernen gehst du auf dieselbe Weise vor. So hast du deine wichtigsten Kontakte immer schnell zur Hand.
Lösche deinen Verlauf in allen Browsern – So schützt du deine Privatsphäre
Solltest du dein Gerät mit mehreren Personen teilen, kann es sinnvoll sein, den Verlauf im Browser zu löschen. So kannst du verhindern, dass andere sehen, welche Seiten du im Internet besuchst. Wir zeigen dir hier, wie du den Verlauf in allen gängigen Browsern, wie Chrome, Firefox, Opera, Edge, Internet Explorer und Safari, löschen kannst.
Du solltest regelmäßig deinen Verlauf löschen, um deine Privatsphäre zu schützen. Wenn du deine Verlauf schon länger nicht gelöscht hast, empfehlen wir dir, gleich den kompletten Verlauf zu löschen. So kannst du sicher sein, dass auch wirklich alle Spuren verschwunden sind. Im Folgenden erklären wir dir, wie genau du vorgehen musst.
Lösche Deinen Google-Verlauf einfach in 5 Schritten
Du willst Deinen Google-Verlauf löschen? Das ist ganz einfach. Gehe dazu einfach auf die Aktivitäteneinstellungen und klicke dort auf „Aktivitäteneinstellungen verwalten“. Auf der nächsten Seite findest Du eine Auflistung Deiner Suchanfragen. Rechts davon befindet sich ein Filter-Button und darunter die Option „Löschen“. Klicke darauf und Dein Verlauf ist gelöscht. Solltest Du die Einstellungen öfter mal aktualisieren wollen, kannst Du auch die Option „Alle Aktivitäten löschen“ wählen. Damit löschst Du alle Aktivitäten innerhalb eines bestimmten Zeitraums.
Erfahre, wie du die Chrome Menüleiste nutzen kannst
Du hast Probleme, die Funktionen der Google Chrome Menüleiste zu finden? Mit dem Button rechts neben der Adressleiste kannst du schnell und einfach auf das Menü zugreifen. Dort findest du alle Funktionen, die du zum Surfen benötigst. Solltest du beispielsweise eine Seite als Lesezeichen speichern wollen, kannst du das über das Menü machen. Dort findest du auch die Optionen zum Downloaden, zum Drucken, zum Öffnen in neuen Tabs und vieles mehr. Unter „Einstellungen“ findest du weitere Optionen, die es dir ermöglichen, dein Nutzererlebnis an deine Bedürfnisse anzupassen. Probier es einfach mal aus!
Lesezeichen in Chrome-Browser für Android erstellen
Du kannst beim Surfen im Internet schnell und einfach Lesezeichen in deinem Chrome-Browser für Android erstellen. Gehe dazu auf die Webseite, die du als Lesezeichen speichern möchtest. Tippe oben rechts im Browser auf das Symbol mit den drei Punkten und dann auf den Stern in der obersten Zeile. Dadurch wird die Seite als Lesezeichen gespeichert und du kannst sie jederzeit schnell wieder öffnen. Alternativ kannst du ein Lesezeichen auch in deinen persönlichen Lesezeichenordner speichern. Dazu musst du einfach auf das Symbol mit den drei Punkten tippen und dann auf „Lesezeichen hinzufügen“ klicken. Wähle dann den gewünschten Ordner aus und speichere dein Lesezeichen ab.
So findest du deine Favoriten auf deinem PC
Du hast gerade deinen PC eingeschaltet und hast keine Ahnung, wo deine Favoriten gespeichert sind? Keine Sorge, es ist ganz einfach! Auf dem PC findest du deine Favoriten im Google Chrome-Ordner. Dort musst du nach der Datei „Bookmarks bak“ suchen. Diese Datei speichert alle deine Lesezeichen, sodass du sie immer wiederfindest. Wenn du also deine Favoriten nicht verlieren möchtest, vergesse nicht, sie in dieser Datei zu speichern.
Zusammenfassung
Um deine Favoriten bei Google zu löschen, musst du zuerst auf das Stern-Symbol auf der rechten Seite des Suchfelds klicken. Wenn das Symbol orange ist, hast du bereits Favoriten gespeichert. Wenn du auf das Symbol klickst, öffnet sich ein Menü mit deinen Favoriten. Wenn du einen oder mehrere Favoriten löschen möchtest, musst du auf das drei-Punkt-Symbol neben jedem Eintrag klicken und die Option „Löschen“ auswählen. Bestätige anschließend mit „OK“, um den Eintrag zu löschen.
Du hast die verschiedenen Schritte gesehen, wie du deine Favoriten bei Google löschen kannst. Jetzt hast du die Kontrolle über deine Favoriten und kannst sie jederzeit aktualisieren. Es ist ganz einfach und du kannst es jederzeit erneut machen. Also, keine Sorge mehr, du kannst deine Favoriten bei Google jetzt ganz leicht löschen.